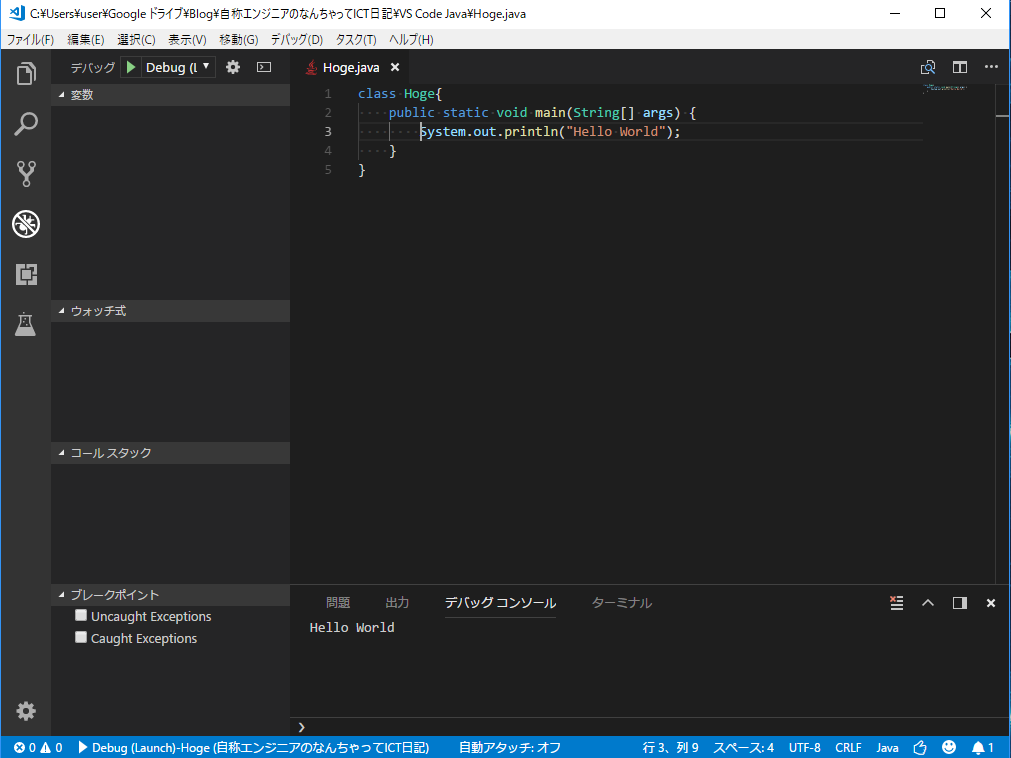目次
環境
- Windows10(64bit)
- Java SE Development Kit 8u172
JDKのダウンロード
補足
今回は使用するJavaのバージョンは8にする。 バージョンの9, 10では日付を扱うクラスの動作がこれまでと違う為、最新版のJavaではなくJava8を使用する 動作が異なるクラスは[simpledateformat]クラス
ダウンロード
今回はサイト中の「Java SE Development Kit 8u172」のJDKをダウンロードする
Java8 JDK
http://www.oracle.com/technetwork/java/javase/downloads/jdk8-downloads-2133151.html
手順
JDKのインストール
- 実行ファイル(.exe)をダブルクリックでインストーラーを起動
- 「次へ」をクリックして先に進む
 3. インストール先のパスをコピーしておく
1. 「次へ(N)」をクリック
2. 「変更(C)...」をクリックして、ファイルパスをコピーC:\Program Files\Java\jdk1.8.0_172\)
3. 「OK」をクリックして閉じる
3. インストール先のパスをコピーしておく
1. 「次へ(N)」をクリック
2. 「変更(C)...」をクリックして、ファイルパスをコピーC:\Program Files\Java\jdk1.8.0_172\)
3. 「OK」をクリックして閉じる
 4. 「次へ」クリックして先に進む
4. 「次へ」クリックして先に進む
 5. 「閉じる(C)」をクリックしてインストールを完了する
5. 「閉じる(C)」をクリックしてインストールを完了する
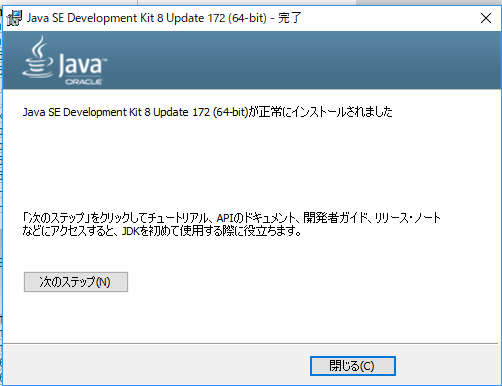
VS Codeに拡張機能のインストール
補足
Javaの実行環境を構築するにあたり、Microsoftが提供している「Java Extension Pack」という拡張機能を使用する。
「Java Extension Pack」をインストールすると、以下の拡張機能も自動でインストールされる - Debugger for Java - Java Test Runner - Language support for Java ™ for Visual Studio Code - Maven for Java
インストール
- [Ctrl]+[Shift]+[x]キーを押下して拡張機能メニューを表示
- 検索欄で「java pack」と入力して検索
- 表示された検索結果から「Java Extension Pack」を選択してインストール
- VS Codeを再起動する
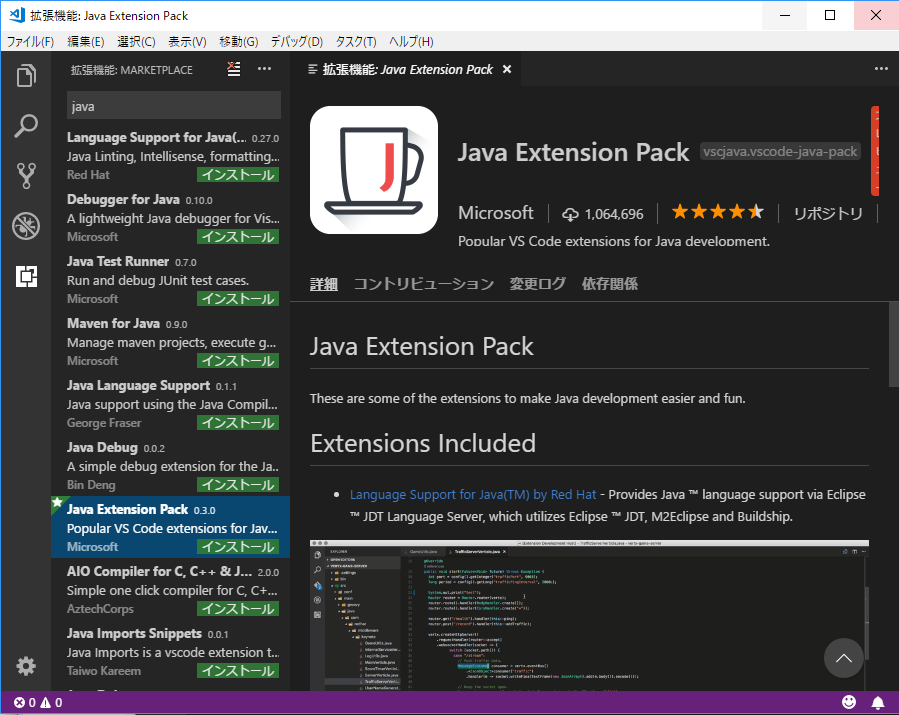
VS Codeが参照するJDKを設定する
先ほどインストール時に保存したパスをテキストエディタにコピー
C:\Program Files\Java\jdk1.8.0_172\これの「/」を「//」に置換する(末尾のは削除)
C:\\Program Files\\Java\\jdk1.8.0_172- VS Code左下の歯車のマークをクリックして、「設定」の項目を選択する
表示された設定のユーザ設定に以下の設定を追加する
"java.home": "C:\\Program Files\\Java\\jdk1.8.0_172",
Hello Worldを出力する
- [Ctrl]キー+[N]キーを押下して新規ファイルを作成する
- 右下の言語表示をクリックして使用言語をJavaに変更する
 3. 簡単な「Hello World 」を出力するプログラムの作成
3. 簡単な「Hello World 」を出力するプログラムの作成
class Hoge{
public static void main(String[] args) {
System.out.println("Hello World");
}
}
 3. もう一度[F5]キーを押下して実行する
3. もう一度[F5]キーを押下して実行する